39 how to print mailing labels from an excel spreadsheet
How do I print labels from an Excel spreadsheet? The mail merge process creates a sheet of mailing labels that you can print, and each label on the sheet contains an address from the list. To create and print the mailing labels, you must first prepare the worksheet data in Excel, and then use Word to configure, organize, review, and print the mailing labels. How to Print Address Labels From Excel? (with Examples) Example #1 – Print Address Labels from Excel with the Help of Word. Step 1: In the first step, the data is arranged into rows and columns Rows And Columns A cell is the intersection of rows and columns. Rows and columns make the software that is called excel. The area of excel worksheet is divided into rows and columns and at any point in time, if we want to refer a particular …
support.microsoft.com › en-us › officeCreate and print mailing labels for an address list in Excel To create and print the mailing labels, you must first prepare the worksheet data in Excel, and then use Word to configure, organize, review, and print the mailing labels. Here are some tips to prepare your data for a mail merge. Make sure: Column names in your spreadsheet match the field names you want to insert in your labels.

How to print mailing labels from an excel spreadsheet
How to Create and Print Labels in Word - How-To Geek Apr 12, 2019 · Now let’s assume you want to print a bunch of labels on a single page, but print different information on each label. No worries—Word has you covered. Open a new Word document, head over to the “Mailings” tab, and then click the “Labels” button. In the Envelopes and Labels window, click the “Options” button at the bottom. How to print mailing labels from Excel - YouTube In this video I show you how print your mailing labels from a list of addresses in Excel. I show you how to check which labels will work with Office.If you'r... How to create and print labels in Word from an Excel worksheet? Each row in the worksheet needs to be transferred onto one label as below screenshots shown. How to create and print labels in Word from an Excel worksheet? Note: The other languages of the website are Google-translated.
How to print mailing labels from an excel spreadsheet. Print Mailing Labels in Excel - Complete Step-By-Step Choose Mailings > Fields to Write & Insert > Labels should be updated. Once you've set up the Excel spreadsheet and Word document, you may combine the data and print your labels. On the Mailings tab, under the Finish group, select Finish & Merge. To see a sample of how your printed labels will look, click Edit Individual Documents. Choose All > OK. How to Print Avery Labels from Excel (2 Simple Methods) - ExcelDemy Step 03: Import Recipient List From Excel into Word. Thirdly, navigate to Mailings however, this time choose the Select Recipients > Use an Existing List. Next, we import the source data into Word by selecting the Excel file, in this case, Print Avery Labels. In turn, we choose the table name Company_Name from the list. How to Print Labels from Excel - Lifewire Apr 05, 2022 · How to Print Labels From Excel . You can print mailing labels from Excel in a matter of minutes using the mail merge feature in Word. With neat columns and rows, sorting abilities, and data entry features, Excel might be the perfect application for entering and storing information like contact lists.Once you have created a detailed list, you can use it with other … How To Print Mailing Labels From Excel [Address List Example] Click the 'Update Labels' icon from the 'Write & Insert Fields' group on the Ribbon. To finish it up, click the 'Finish & Merge' icon at the 'Finish' group and select 'Edit Individual Documents…' from the options. Make sure 'All' is selected and press 'OK'. Immediately, you'll see the information printed on the document.
Print labels for your mailing list - support.microsoft.com With your address list set up in an Excel spreadsheet you can use mail merge in Word to create mailing labels. Make sure your data is mistake free and uniformly formatted. We will use a wizard menu to print your labels. Go to Mailings > Start Mail Merge > Step-by-Step Mail Merge Wizard. In the Mail Merge menu, select Labels. How to mail merge and print labels from Excel - Ablebits.com You are now ready to print mailing labels from your Excel spreadsheet. Simply click Print… on the pane (or Finish & Merge > Print documents on the Mailings tab). And then, indicate whether to print all of your mailing labels, the current record or specified ones. Step 8. Save labels for later use (optional) Mail merge using an Excel spreadsheet - support.microsoft.com Here are some tips to prepare your Excel spreadsheet for a mail merge. Make sure: Column names in your spreadsheet match the field names you want to insert in your mail merge. For example, to address readers by their first name in your document, you'll need separate columns for first and last names. All data to be merged is present in the first ... How to print Excel spreadsheet: tips and guidelines for perfect … Aug 14, 2019 · Print comments; Print mailing labels; How to print Excel spreadsheet. For starters, we will provide high-level instructions on how to print in Excel. And then, we will have a closer look at the most important and useful features. To print an Excel worksheet, this is what you need to do: In your worksheet, click File > Print or press Ctrl + P.
How to Print Labels from Excel - All Things How Navigate to the Excel spreadsheet with the mailing list in the Select Data Source window, select the file and click 'Open'. If you see a Confirm Data Source dialog box, choose the 'OLE DB Database Files' and click the 'OK' button. Another pop-up window named Select Table will appear. How do I import data from a spreadsheet (mail merge) into Avery … Discover how easy it is to create a mail merge using Avery Design & Print (version 8.0). It's simple to import names, addresses and other data in just a few quick steps. Avery Design & Print mail merge is ideal for mass mailing, invitations, branded mailings, holiday address labels … How to mail merge and print labels from Excel - httl.com.vn Start mail merge. Head over to the Mailings tab > Start Mail Merge group and click Step by Step Mail Merge Wizard. Select document type. The Mail Merge pane will open in the right part of the screen. In the first step of the wizard, you select Labels and click Next: Starting document near the bottom. support.microsoft.com › en-us › officePrint labels for your mailing list - support.microsoft.com We will use a wizard menu to print your labels. Go to Mailings > Start Mail Merge > Step-by-Step Mail Merge Wizard. In the Mail Merge menu, select Labels. Select Starting document > Label Options to choose your label size. Choose your Label vendors and Product number. You'll find the product number on your package of labels. Select OK .
How to Create Mailing Labels in Word - Worldlabel.com 2) In the Save As window, locate and open the folder where you want to save the labels. 3) Type a name for your labels, then click Save. If you want to preview your labels: - From the File menu, select Print Preview. OR - Click the Print Preview button. When you are done previewing, click Close to close the preview window. Click on File and ...
› print-labels-from-excelHow to Print Address Labels From Excel? (with Examples) How to Print Labels From Excel Spreadsheet? The print label option in Excel is used for various purposes. First, it saves a lot of time for the users in the arrangement of data and convenience in printing data presented under a single label or multiple labels. The following steps are to be followed to create labels and print them, as shown in ...
smallbusiness.chron.com › merge-excel-spreadsheetHow to Merge an Excel Spreadsheet Into Word Labels Mar 24, 2019 · Return to the Mailings tab of your Word doc, and select Mail Merge again.This time, go to Recipients, and click Use an Existing List. Find the Excel doc with your contact list and select it from ...
How to Print an Excel Spreadsheet as Mailing Labels Step 3. Click on "Select recipients" in the "Mailings" tab. Select "Use existing list." Navigate to the Excel spreadsheet that contains the data for your mailing labels. Select the file and click the "Open" button.
How to Print Labels in Excel (With Easy Steps) - ExcelDemy Step-1: Insert Data in Excel Worksheet for Labels First and foremost, in Step-1 we will data in an excel worksheet from which we will create labels to print. In the following dataset, we have taken the First Name, Last Name, Address, and Country of five presidents. From this dataset, we will create labels for individual people.
› make-labels-with-excel-4157653How to Print Labels from Excel - Lifewire Select Mailings > Write & Insert Fields > Update Labels . Once you have the Excel spreadsheet and the Word document set up, you can merge the information and print your labels. Click Finish & Merge in the Finish group on the Mailings tab. Click Edit Individual Documents to preview how your printed labels will appear. Select All > OK .
How to Merge an Excel Spreadsheet Into Word Labels Mar 24, 2019 · Return to the Mailings tab of your Word doc, and select Mail Merge again.This time, go to Recipients, and click Use an Existing List. Find the Excel doc with your contact list and select it from ...
How to Print Labels From Excel? | Steps to Print Labels from Excel - EDUCBA Step #4 - Connect Worksheet to the Labels Now, let us connect the worksheet, which actually is containing the labels data, to these labels and then print it up. Go to Mailing tab > Select Recipients (appears under Start Mail Merge group)> Use an Existing List. A new Select Data Source window will pop up.
How to Create Mailing Labels in Excel | Excelchat Step 1 - Prepare Address list for making labels in Excel First, we will enter the headings for our list in the manner as seen below. First Name Last Name Street Address City State ZIP Code Figure 2 - Headers for mail merge Tip: Rather than create a single name column, split into small pieces for title, first name, middle name, last name.
Create and print mailing labels for an address list in Excel To create and print the mailing labels, you must first prepare the worksheet data in Excel, and then use Word to configure, organize, review, and print the mailing labels. Here are some tips to prepare your data for a mail merge. Make sure: Column names in your spreadsheet match the field names you want to insert in your labels.
Create and print mailing labels for an address list in Excel To create and print the mailing labels, you must first prepare the worksheet data in Excel, and then use Word to configure, organize, review, and print the mailing labels. Here are some tips to prepare your data for a mail merge. Make sure: Column names in your spreadsheet match the field names you want to insert in your labels.
› 413665 › how-to-create-mailingHow to Create Mailing Labels in Word from an Excel List May 09, 2019 · Step One: Prepare your Mailing List. If you have already created a mailing list in Excel, then you can safely skip this test. If you haven’t created the list yet, despite Excel’s lack of the mailing label function, we still highly recommend you use Excel since it’s better for organizing and maintaining data than using a Word table.
How to Convert Excel to Word Labels (With Easy Steps) Step 1: Prepare Excel File Containing Labels Data First, list the data that you want to include in the mailing labels in an Excel sheet. For example, I want to include First Name, Last Name, Street Address, City, State, and Postal Code in the mailing labels. If I list the above data in excel, the file will look like the below screenshot.
How to mail merge and print labels from Excel - Ablebits.com Apr 22, 2022 · Step 7. Print address labels. You are now ready to print mailing labels from your Excel spreadsheet. Simply click Print… on the pane (or Finish & Merge > Print documents on the Mailings tab). And then, indicate whether to print all of your mailing labels, the current record or specified ones. Step 8. Save labels for later use (optional)
› 20 › set-change-print-area-excelHow to set and change print area in Excel - Ablebits.com Aug 20, 2019 · Excel print area. A print area is a range of cells to be included in the final printout. In case you don't want to print the entire spreadsheet, set a print area that includes only your selection. When you press Ctrl + P or click the Print button on a sheet that has a defined print area, only that area will be printed.
Mailing Labels in Word from an Excel Spreadsheet - Print Labels from ... Pick the 'Select Recipients' button from the 'Mailings' menu in the Word document. Now, you have to pick the 'Use an Existing List' from the menu list. In the Select Data Source panel, go to the Excel file with the email list. Then you must select the file and press the 'Open' button.
How to create and print labels in Word from an Excel worksheet? Each row in the worksheet needs to be transferred onto one label as below screenshots shown. How to create and print labels in Word from an Excel worksheet? Note: The other languages of the website are Google-translated.
How to print mailing labels from Excel - YouTube In this video I show you how print your mailing labels from a list of addresses in Excel. I show you how to check which labels will work with Office.If you'r...
How to Create and Print Labels in Word - How-To Geek Apr 12, 2019 · Now let’s assume you want to print a bunch of labels on a single page, but print different information on each label. No worries—Word has you covered. Open a new Word document, head over to the “Mailings” tab, and then click the “Labels” button. In the Envelopes and Labels window, click the “Options” button at the bottom.

:max_bytes(150000):strip_icc()/LabelsExcel4-0f0345eb0cd14b6da7728e98c839b7ed.jpg)

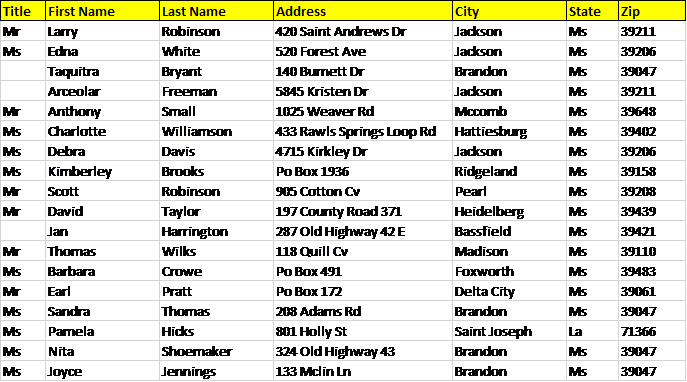



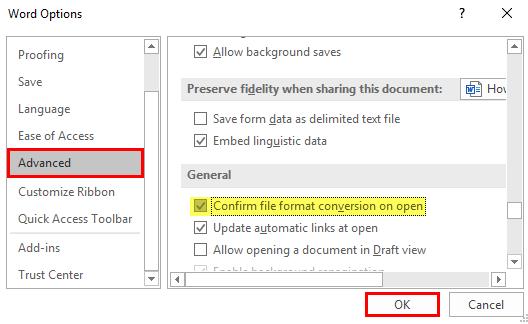

![How To Print Mailing Labels From Excel [Address List Example]](https://cdn-aldpb.nitrocdn.com/MmRYricBGnwFelNvIykEOHWwZuUwjnwj/assets/static/optimized/rev-f109493/wp-content/uploads/2019/09/necessary-data.png)




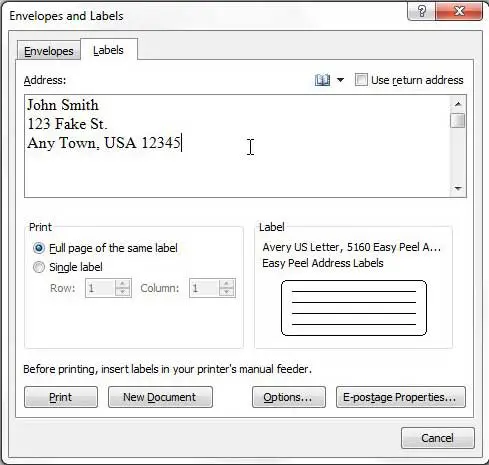
:max_bytes(150000):strip_icc()/FinishmergetomakelabelsfromExcel-5a5aa0ce22fa3a003631208a-f9c289e615d3412db515c2b1b8f39f9b.jpg)


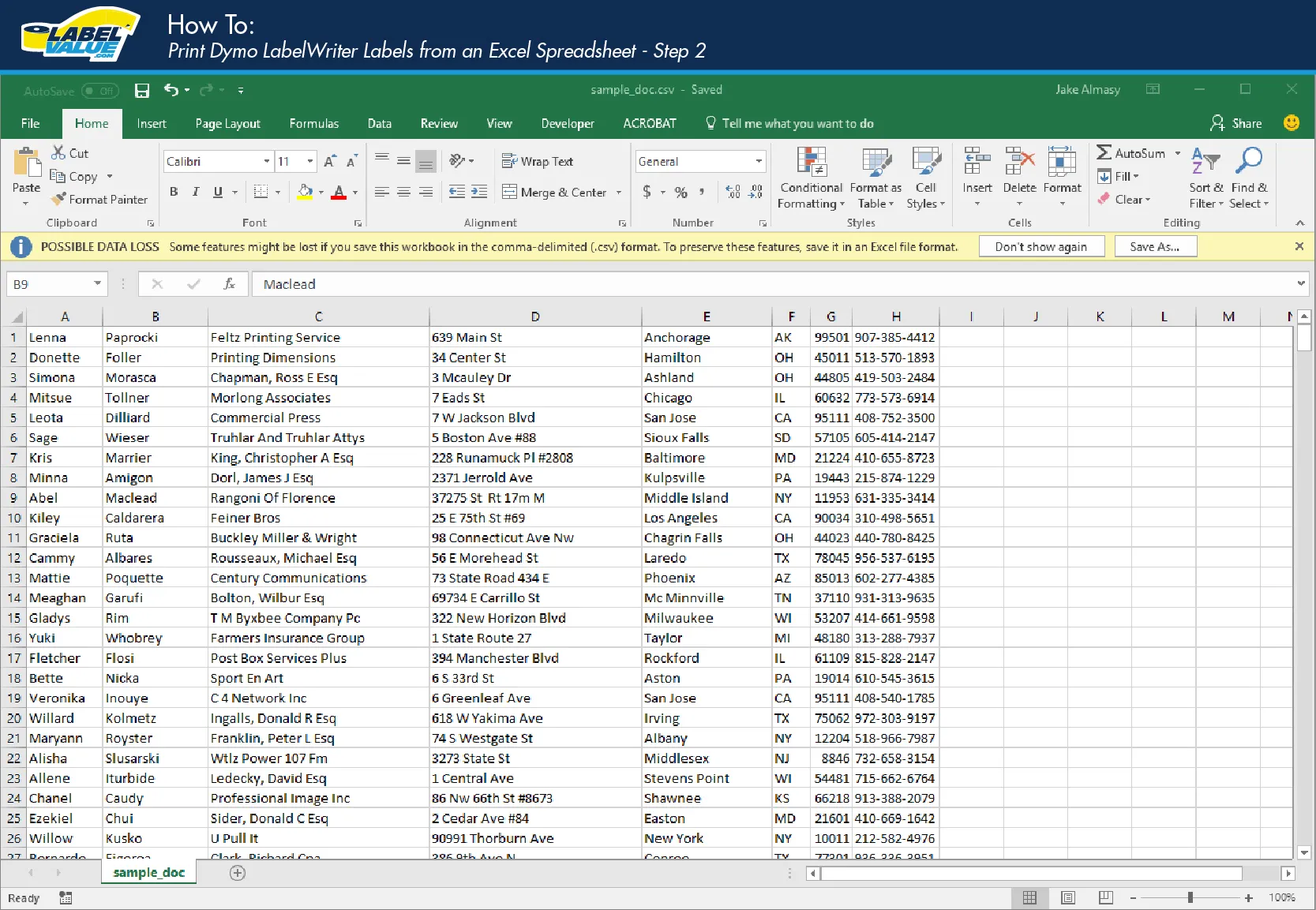
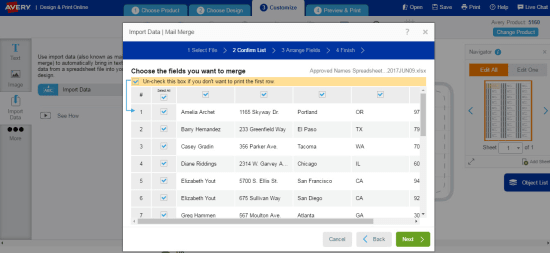












Post a Comment for "39 how to print mailing labels from an excel spreadsheet"