44 printing mail merge labels
How to print labels for a mailing list in Google Sheets? Create labels Click on "Create labels" to create all your labels in a new document. Each row in your spreadsheet is converted to a new label with the appropriate merge fields. This let you create a mailing list with hundreds of contacts in a few seconds. 6. Open document Open the newly created document and make sure the mailing list is correct. How to Create Mailing Labels in Word from an Excel List Step Two: Set Up Labels in Word Open up a blank Word document. Next, head over to the "Mailings" tab and select "Start Mail Merge." In the drop-down menu that appears, select "Labels." The "Label Options" window will appear. Here, you can select your label brand and product number. Once finished, click "OK."
Use mail merge for bulk email, letters, labels, and envelopes Create and print sheets of mailing labels Directory that lists a batch of information for each item in your data source. Use it to print out your contact list, or to list groups of information, like all of the students in each class. This type of document is also called a catalog merge. Create a directory of names, addresses, and other information

Printing mail merge labels
PDF How to Use Mail Merge to Create Mailing Labels in Word In the Mail Merge task pane, verify that the Complete the merge step is displayed. 6. To merge on the screen, click Edit individual labels. The Merge to new document dialog box appears, so that you can select which records to merge. Select All and Click OK to merge the labels. You can view the labels before you print them. Create and print labels using mail merge - Sibanye-Stillwater Each label contains an address from your list. You can also create and print labels without using mail merge. These are the documents involved in creating and printing labels using the mail merge process: Your main document This is the document you use to set up the layout of the labels in the mail merge. Help with mail merge to Avery Labels in Word | Avery.com Click Start Mail Merge, then Labels, then select Avery US Letter in the drop-down menu next to Label Vendors. Next select your Avery product number and click OK. Once your label sheet opens in Word, Click Select Recipients and Use Existing List Browse your files to find your Excel spreadsheet and click Open.
Printing mail merge labels. How to Mail Merge and print labels in Microsoft Word May 04, 2019 · Step one and two In Microsoft Word, on the Office Ribbon, click Mailings, Start Mail Merge, and then labels. In the Label Options window, select the type of paper you want to use. If you plan on printing one page of labels at a time, keep the tray on Manual Feed; otherwise, select Default. Mail Merge Guide - Online Labels® Instead of editing and printing each label individually, you can import your data and have it populate onto the design with the press of a button. What Is Mail Merge? Mail merge (or data merge) is the process of inserting a set of data using placeholders. It's commonly used in the introduction field of emails and documents. Video: Use mail merge to create multiple labels Use mail merge Create and print labels Video Use mail merge Video Format and add a graphic Video More options and custom labels Video Next: Creating an MLA paper with citations and a bibliography Overview Transcript If you wanted to create and print a bunch of recipient address labels, you could type them all manually in an empty label document. How to mail merge and print labels from Excel - Ablebits Apr 22, 2022 · When arranging the labels layout, place the cursor where you want to add a merge field. On the Mail Merge pane, click the More items… link. (Or click the Insert Merge Field button on the Mailings tab, in the Write & Insert Fields group). In the Insert Merge Field dialog, select the desired field and click Insert.
How To Do a Mail Merge to Print Your Envelopes 5. Print. On Step 6 of the mail merge tool, choose "Custom" and print only the first few by entering "From 1 to 5". Click the printer icon "merge to print" on the mail merge tool . Print a few to make sure the alignment looks correct. Troubleshooting potential issues while printing: Print Mailing Labels Using Mail Merge - Remine Support Center Open a blank Word document. On the Mailings tab, click Start Mail Merge. This is where you can select your document type, whether it be a full envelope, a sheet of labels, or something else. Refine the list of recipients. On the Mailings tab, click Select Recipients, then click Use an Existing List. PDF Quick Guide to Printing Labels Using Mail Merge Hit "Save." 4 Now open Microsoft Word, go to the "Tools" menu, and select "Mail Merge" from the "Letters and Mailings" submenu. The Mail Merge wizard will open on the right side of the screen. Under "Select document type," choose "Labels" and then click on "Next" at the bottom right of the screen. 5 The following screen will now be displayed. How To Print Address Labels Using Mail Merge In Word This opens the Mail Merge Wizard panel on the right hand side of your screen. This panel will guide you through the SIX STEPS of the mail merge. You will primarily use this panel to set up your address labels. MAIL MERGE: STEP 1 - SELECT DOCUMENT TYPE To create a set of address labels, you will need to select LABELS from the list of documents.
Video: Create labels with a mail merge in Word Create your address labels. In Word, click Mailings > Start Mail Merge > Step-by-Step Mail Merge Wizard to start the mail merge wizard. Choose Labels, and then click Next: Starting document. Choose Label options, select your label vendor and product number, and then click OK. Click Next: Select recipients. How to Create and Print Labels in Word Using Mail Merge ... To start the merge and specify the main document for labels: Create a new blank Word document. Click the Mailings tab in the Ribbon and then click Start Mail Merge in the Start Mail Merge group. From the drop-down menu, select Labels. A dialog box appears. Select the product type and then the label code (which is printed on the label packaging). Printing individual labels from mail merge instead of ... Printing individual labels from mail merge instead of single sheet I am trying to print a set of labels from a mail merge, but the settings are defaulting to one page of the same label instead of individual labels (one per address). How to Fix Misaligned Labels Templates? The first thing you want to check is your printer settings. Print actual size (100%) - In the print dialog box, make sure the scale is 100%. Set your margins to "None" - Setting your margins to "None" may prevent any additional margin to be added by your printer causing your labels not be aligned properly.
How to Create Mail-Merged Labels in Word 2013 - dummies There is a type of Word 2013 mail merge which involves printing on sticky-backed labels, which you can then pull apart and use for package mailing, name tags, or any other purpose you might use labels for. The mail merge process is much the same for labels, except that you specify a label type and size and then Word creates a table that mimics the labels.
How to Create Mail Merge Labels in Word 2003-2019 & Office 365 Click "Start Mail Merge." Select "Step by Step Mail Merge Wizard." Ensure "Change document layout" is selected and click "Next: Select recipients." Choose "Avery US Letter" from the second dropdown list and find the comparable Avery® product number from our cross-reference chart or choose "New Label" to manually enter the label specs.
Print labels for your mailing list - support.microsoft.com Select Update labels when done if you make changes. Go to Mailings > Finish & Merge > Print Documents. Tip: To review and update each label individually before printing, go to Mailings > Finish & Merge > Edit Individual Documents. When done, go to File > Print. See also To create a page of labels with graphics, see Add graphics to labels
Create and print mailing labels for an address list in Excel To create and print the mailing labels, you must first prepare the worksheet data in Excel, and then use Word to configure, organize, review, and print the mailing labels. Here are some tips to prepare your data for a mail merge. Make sure: Column names in your spreadsheet match the field names you want to insert in your labels.
Using CSV files to printing labels or mail-merge letters Mail Merge with Word 2010. Start Microsoft Word and open the Mailings ribbon. Click the small down-arrow next to Start Mail Merge and choose Step by Step Mail Merge Wizard. After completing each of the 6 steps, click Next in the lower-right. 1) Select the appropriate kind of document that you wish to generate or send: letter, e-mails, or labels.
Print labels or envelopes using mail merge with an Excel ... Print labels. Creating labels with mail merge is a four-step process: set up a document to match your labels, connect to your spreadsheet, format the merge fields, and then print your labels. Step 1: Set up a document to match your labels. On the Mailings tab, click Start Mail Merge > Labels. In the Label Options dialog box, next to Label ...
PDF Printing & Mail Merge - David Pilling 1. Generating address labels: multiple addresses on one page 2. Adding sequential numbers to documents: raffle tickets 3. Adding random number to documents: bingo tickets 4. Creating new Mail Merge data from other fields 5. Generating Mail Merge data from other sources 6. Manipulating Mail Merge data (e.g. removing blank fields) 12_Print 2.00 ...
PDF How to Print Mail Merge Address Labels How to Print Mail-Merge Address Labels KNOWLEDGE BASE 2 Run your search query for the list of contacts you want to print labels for.
Help with mail merge to Avery Labels in Word | Avery.com Click Start Mail Merge, then Labels, then select Avery US Letter in the drop-down menu next to Label Vendors. Next select your Avery product number and click OK. Once your label sheet opens in Word, Click Select Recipients and Use Existing List Browse your files to find your Excel spreadsheet and click Open.
Create and print labels using mail merge - Sibanye-Stillwater Each label contains an address from your list. You can also create and print labels without using mail merge. These are the documents involved in creating and printing labels using the mail merge process: Your main document This is the document you use to set up the layout of the labels in the mail merge.
PDF How to Use Mail Merge to Create Mailing Labels in Word In the Mail Merge task pane, verify that the Complete the merge step is displayed. 6. To merge on the screen, click Edit individual labels. The Merge to new document dialog box appears, so that you can select which records to merge. Select All and Click OK to merge the labels. You can view the labels before you print them.


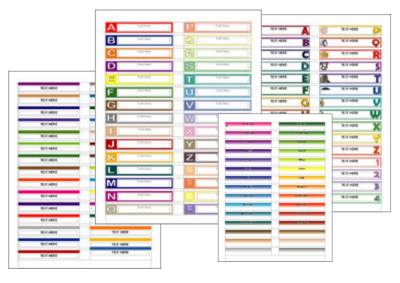
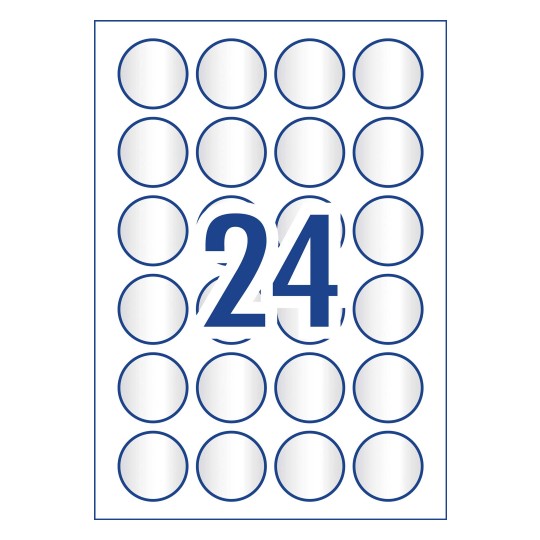








Post a Comment for "44 printing mail merge labels"